Dicas para otimizar o Windows 10 e deixar o PC mais rápido
- automatisolucoes
- 20 de mai. de 2023
- 5 min de leitura

O Canaltech, criou um artigo para aqueles que desejam otimizar seu Windows 10. Segue o artigo na integra abaixo para você.
Por Matheus Bigogno Costa | Editado por Guadalupe Carniel | 07 de Março de 2022 às 13h00
Seu computador está lento ou travando com muita frequência? O Canaltech separou uma lista de 10 dicas para otimizar o Windows 10 e tudo isso pode ser feito usando algumas configurações nativas do próprio sistema operacional da Microsoft.
Estas 10 dicas simples do Windows tornarão o seu dia a dia mais produtivo
Como resolver o problema de 100% de disco usado do Windows 10
Dentre elas, é possível ajustar os apps que inicializam junto com o PC, apps que rodam em segundo plano, desativar a opção de dicas e truques do Windows e muito mais. Confira abaixo mais detalhes e o passo a passo para configurar cada um dos itens e melhorar a performance da sua máquina.
1. Ajustar configurações visuais
Alterar as configurações visuais do sistema pode deixar seu computador rodando de maneira mais fluida. Efeitos visuais como animações, esmaecimento e sombreamento, podem ser agradáveis aos olhos, mas o processamento de seu computador será utilizado nesses efeitos. Você pode aumentar o desempenho de processamento desabilitando algumas configurações visuais.
Para alterar suas configurações visuais, acesse a página "Sistema" e então clique em "Configurações avançadas do sistema";
Na categoria "Desempenho" clique em "Configurações";
Então você poderá alterar suas configurações de efeitos visuais entre algumas opções;
Selecione "Ajustar para obter um melhor desempenho" para melhorar o desempenho de PC, desabilitando todos os efeitos visuais ou "Personalizar", para escolher quais configurações visuais quer manter.

Você pode desativar todas as configurações visuais para obter um melhor desempenho (Captura de tela: Matheus Bigogno)
2. Memória Virtual
Em configurações avançadas do sistema, você pode utilizar a memória virtual de seu computador para aumentar seu desempenho executando programas. Confira nas próximas linhas como gerenciar manualmente as configurações de uso da memória virtual:
De volta à janela "Opções de Desempenho", acesse a aba "Avançado" e logo em seguida clique em "Alterar";
Depois marque a opção "Tamanho personalizado" para configurar o uso de memória de seu computador;
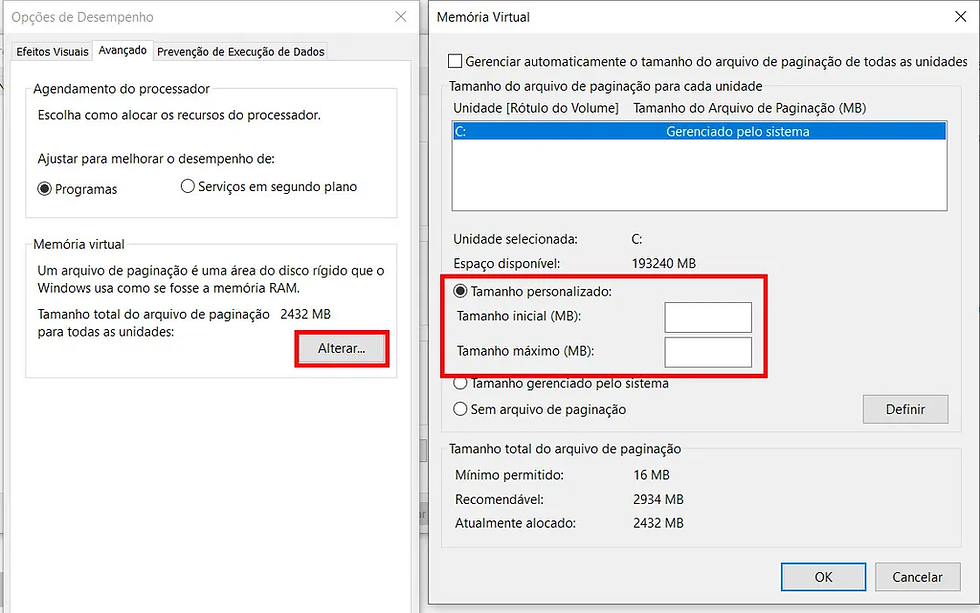
Por fim marque a opção "Tamanho personalizado" (Captura de tela: Matheus Bigogno
3. Planos de Energia
Através dos "Planos de Energia", você pode aumentar o desempenho de seu processador, adaptando a maneira na qual esse consome energia. Veja a seguir como alterar e configurar planos de energia no Windows 10:
Para isso acesse o "Painel de controle" e então clique na categoria "Hardware e sons";
Em seguida, acesse "Opções de Energia";
Por fim, basta alterar o modo de energia para “Alto desempenho” ou outro modo desejado.

Selecione seu plano de energia desejado (Captura de tela: Matheus Bigogno
4. Desativar Aplicativos em segundo plano
Executar muitas tarefas simultâneas em seu computador, pode fazer com que ele fique lento e trave com mais frequência. Mas, felizmente, no Windows 10 é possível gerenciar quais processos serão executados em segundo plano, melhorando assim sua capacidade de processamento.
Acesse o menu "Iniciar" e pesquise por "Aplicativos em segundo plano";
Feito isso, você poderá gerenciar quais aplicativos serão executados em segundo plano ou não;
Também é possível desativar a função para todos os apps. Dessa forma, seu computador irá dedicar o processamento exclusivamente para aplicativos abertos em primeiro plano, com exceção apenas de tarefas essenciais do sistema.

Então é possível desativar todos os aplicativos em segundo plano (Captura de tela: Matheus Bigogno
5. Modo de Jogo
Caso você esteja com quedas constantes de FPS em jogos, o Windows 10 conta com um recurso nativo da plataforma capaz de melhorar o desempenho de jogos. Com o modo ativo, o Windows 10 passa a dar prioridade ao game, dedicando recursos da CPU e GPU.
Para ativar o "Modo Jogo" no Windows 10 acesse as configurações do sistema, então abra a categoria "Jogos";
Em seguida, você poderá ativar o "Modo de Jogo", para que seu computador reconheça seus programas como jogos;

Aqui é possível ativar o "Modo de Jogo" (Captura de tela: Matheus Bigogno
6. Desativar aplicativos de inicialização
Seu computador tem iniciado de forma lenta? Em certos casos a inicialização de aplicativos junto ao sistema pode ocasionar um grande impacto ao ligar seu computador. Assim, recursos como área de trabalho e outras funções levarão mais tempo para carregar. Veja como gerenciar quais aplicativos podem iniciar junto ao seu computador.
Acesse o menu de "Configurações" do Windows 10;
Em seguida, acesse a categoria "Aplicativos";
Por fim, basta clicar na aba "Inicialização" para ativar ou desativar aplicativos que estão iniciando ao ligar seu computador.

Você pode gerenciar os aplicativos em "Inicialização" (Captura de tela: Matheus Bigogno
7. Ativar o sensor de armazenamento
Com o sensor de armazenamento ativo, seu espaço de disco ficará livre de arquivos temporários. Assim, além de contar com mais espaço de armazenamento, você não terá problemas de desempenho ocasionados pela falta de espaço de disco.
Para ativar o sensor de armazenamento, acesse p menu de "Configurações";
Em seguida, clique em "Sistema";
Na aba "Armazenamento" você poderá ativar o "Sensor de Armazenamento";
Então ative o "Sensor de Armazenamento" (Captura de tela: Matheus Bigogno
8. Desativar a opção "Dicas e Truques do Windows"

A opção "Dicas e Truques do Windows" faz comentários sobre como utilizar o sistema em segundo plano enquanto você navega em seu computador. Entretanto, essa função também consome memória RAM durante a análise. Caso essa função não seja interessante para você, é possível desativá-la.
Para encontrar a opção "Dicas e Truques do Windows", clique na categoria "Sistema" em "Configurações";
Na aba de "Notificações e ações" no menu esquerdo, você poderá desativar a opção "Obter dicas, truques e sugestões de como usar o Windows";
Então desmarque "Obter dicas e truques" (Captura de tela: Matheus Bigogno
9. Windows Update

Manter seu sistema atualizado é a melhor maneira de corrigir irregularidades e aproveitar a experiência no Windows 10. Sendo assim, é importante verificar se suas atualizações estão em dia.
Para isso, em "Configurações" abra a categoria "Atualização e Segurança";
Então, na opção "Windows Update", no menu esquerdo, verifique se as atualizações do Windows estão em dia;

Uma das dicas para otimizar o Windows 10 é verificar por atualizações do sistema (Captura de tela: Matheus Bigogno
10. Desativar os Efeitos de transparência
Outra forma de melhorar o desempenho do Windows é desativar os Efeitos de transparência. Ele são responsáveis pela composição de cores e efeito "Vidro" em sua Área de trabalho. Entretanto, esse efeito acaba consumindo memória de processamento em seu sistema.
Para desativar o "Efeito Transparência", acesse a aba de "Configurações" através do menu "Iniciar";
Acesse a categoria "Personalização";
Então, acesse a aba "Cores" no menu esquerdo para ativar ou desativar os "Efeitos de transparência";

Você poderá ativar ou desativar o "Efeitos de transparência" (Captura de tela: Matheus Bigogno
Pronto! Agora você tem em mãos uma série de dicas para otimizar o Windows 10 e deixar seu PC mais rápido e menos suscetível a lentidão e travamentos.
Fonte: https://canaltech.com.br/windows/como-otimizar-windows-10-deixar-pc-mais-rapido/ Atenciosamente Automa-Ti Informática



Comentários